How To Add A Device To Mr9600 Static Routing List
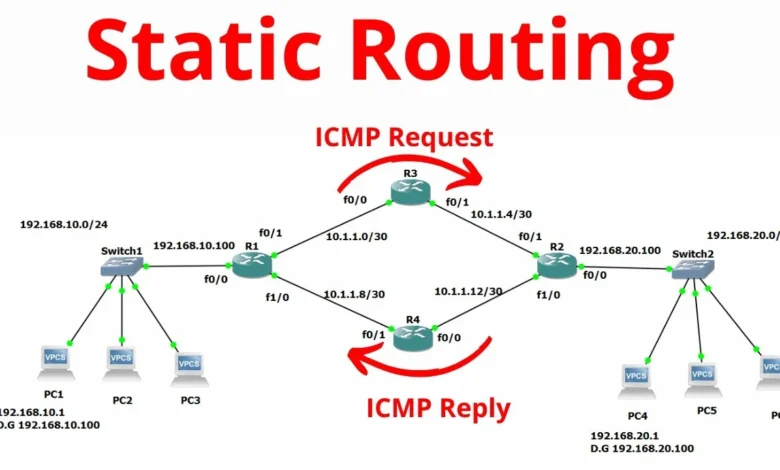
1. Introduction to Static Routing
Why Use Static Routing?
How To Add A Device To Mr9600 Static Routing List, Static routing enables manual control over how data travels between devices on your network. This can improve network performance, increase security, and allow better management of specific devices.
Bosch 0332014150 12v 30a hat is Interchangeable Cross
2. Overview of the Linksys MR9600 Router
Key Features
The Linksys MR9600 router is a high-performance Wi-Fi 6 (802.11ax) router with advanced features like smart Wi-Fi, mesh compatibility, and robust network management capabilities.
Network Management Capabilities
With options for static routing, guest access, parental controls, and more, the MR9600 offers users significant control over network configuration.
3. Understanding the MR9600 Static Routing Feature
What Is Static Routing?
Static routing allows network administrators to designate specific paths for data packets, ensuring they travel efficiently between devices.
Benefits of Static Routing
By setting static routes, users can minimize unnecessary data flow, reduce latency, and create more predictable network behavior.
4. Preparing to Configure Static Routing
Prerequisites for Setup
Before configuring static routing, ensure you have administrative access to the MR9600 router. Familiarize yourself with basic networking concepts to streamline the setup.
Gathering Device Information
Obtain the IP address, subnet mask, and gateway address of the device you want to add to the static routing list.
5. Logging into the MR9600 Router Interface
Accessing the Admin Panel
To access the MR9600 router settings, open a web browser and enter the default IP address (usually 192.168.1.1 or 192.168.0.1). This will take you to the admin login page.
Default Login Credentials
Use the default username and password if you haven’t changed them. It’s often “admin” for both fields, but refer to your router documentation for confirmation.
6. Navigating to the Static Routing Settings
Finding the Routing Tab
Once logged in, navigate to the “Advanced” or “Routing” section. Look for “Static Routing” under the list of options. This section is where you’ll configure your new device.
7. Adding a Device to the Static Routing List
Step-by-Step Instructions
- Go to the Static Routing section within the MR9600’s interface.
- Select “Add Route” or a similar option, allowing you to configure a new route for your specific device.
- Enter the necessary information, including the IP address and subnet mask, to create a dedicated route.
8. Configuring the Device IP Address
Assigning a Static IP Address
For static routing to work effectively, assign a static IP address to your device. This IP should be within your network’s range but unique to avoid conflicts.
Checking IP Address Validity
Double-check the assigned IP to ensure it is correctly formatted (e.g., 192.168.1.X). An incorrect IP address may lead to connection issues.
9. Inputting Subnet Mask Details
Importance of Subnet Mask
The subnet mask determines which part of the IP address is the network address and which is the host address. This is crucial for routing purposes.
How to Choose the Right Subnet Mask
Most home networks use 255.255.255.0 as a standard subnet mask. However, ensure that it aligns with your network’s configuration.
10. Setting the Gateway Address
What Is a Gateway Address?
The gateway address directs the data packets to their destination. It typically corresponds to the IP address of the router itself.
How to Identify the Right Gateway
In most cases, the default gateway is 192.168.1.1. However, it may vary depending on your network settings.
11. Verifying the Metric Field
What Is Metric in Static Routing?
The metric value helps prioritize routes when multiple pathways are available. A lower metric typically means higher priority.
When to Adjust the Metric Field
For most home setups, a default metric of 1 is sufficient. Only adjust this if you are managing multiple networks or advanced configurations.
12. Saving and Applying Settings
Confirming Changes
After entering all the necessary information, click “Save” or “Apply” to confirm the new routing configuration.
Verifying Successful Configuration
Wait a few moments, then refresh the page to ensure your device appears in the static routing list, confirming it has been added successfully.
13. Troubleshooting Common Issues
Login Issues
If you encounter login problems, confirm that you’re using the correct IP address and credentials. Reset the router if needed.
Incorrect IP Address Problems
Ensure all IP addresses are accurate, as a minor typo can prevent successful configuration.
14. Testing the Static Route
Pinging the Device
After setup, test the connection by “pinging” the device to verify its accessibility over the network.
Verifying Connectivity
Once successful, the device should communicate seamlessly with other devices on the network as per your routing configurations.
15. Advanced Tips for Static Routing on MR9600
Optimizing Network Traffic
Advanced users can optimize network performance by strategically adding more devices to the routing list and managing routes.
Using Static Routing with Other Devices
Consider configuring static routing on other network devices to create a more unified and efficient network.
Frequently Asked Questions
Q1: What is static routing, and why should I use it on my MR9600 router?
A: Static routing allows you to define specific data paths for devices, enhancing network control and performance, especially in complex networks.
Q2: How do I access the MR9600 router settings?
A: Open a browser, enter the router’s IP address (typically 192.168.1.1), and log in with your admin credentials.
Q3: What information do I need to add a device to the MR9600 static routing list?
A: You’ll need the device’s IP address, subnet mask, and gateway address to set up static routing correctly.
Q4: What if I enter the wrong IP address in the static routing list?
A: Entering an incorrect IP can cause connectivity issues. Double-check all inputs before saving changes to avoid problems.
Q5: Can I add multiple devices to the MR9600 static routing list?
A: Yes, you can configure multiple routes on the MR9600 router to manage traffic for several devices.



